Ever wondered how Facebook seems to know exactly what you're interested in, even after visiting a random online store?
The secret weapon behind this magic is the Facebook Pixel, a powerful tool that helps businesses track website activity and understand their audience better.

But if you're new to Facebook Pixel, figuring out where to find the code can feel like navigating a maze.
This guide will shed light on the process, making it a breeze to locate your Pixel code.
What is the Facebook Pixel and Why Do You Need It?
Think of the Facebook Pixel as a tiny spy working for your website. This code snippet sits invisibly on your web pages, monitoring visitor behavior.
Every time someone visits a specific page adds something to their cart or completes a purchase, the Pixel captures this information and sends it back to Facebook.
This data is like gold for businesses! It allows them to:
Track website conversions: See how many visitors take desired actions, like making a purchase or subscribing to a newsletter.
Target the right audience: Facebook uses the collected information to create highly targeted ad campaigns that reach people more likely to be interested in your products or services.
Measure ad effectiveness: Track how well your Facebook Ads are performing and optimize them for better results.
Where To Find FB Pixel Code? A Step-by-Step Guide
Now that you understand the power of the Pixel, let's get down to business and find the code!
1. Accessing Facebook Business Manager
The first step is to access Facebook Business Manager. This is a central hub for managing your business presence on Facebook, including advertising and analytics.
If you haven't already, you'll need to create a Facebook Business Manager account.
Head over to Facebook Business and log in using your Facebook credentials.
2. Locating Events Manager
Once you're in Business Manager, navigate to the Events Manager section. This is where you'll find and manage your Facebook Pixels.
Look for the Navigation Menu on the left side of the screen.
Click on the Events Manager option.
3. Identifying or Creating a Pixel
Here, you'll see a list of existing Pixels connected to your account.
Existing Pixel: If you've already created a Pixel, you'll find it listed here.
Click the View Details button to access the Pixel code snippet.
New Pixel: If you haven't created a Pixel yet, simply click the Add New Data Source button and choose Pixel.
Give your Pixel a descriptive name (e.g., "My Website Pixel").
Click Create to proceed.
4. Accessing the Pixel Code
Once you've identified your Pixel (either existing or newly created), you'll need to access the code snippet.
Click the View Details button associated with your Pixel.
Look for the Pixel Code section. This will contain a long string of code.
Important Note: We won't directly provide the code snippet here. This is because the code is unique to your specific Pixel and should only be accessed through Facebook Business Manager for security reasons.
5. Where to Place the Pixel Code?
Now comes the technical part: integrating the Pixel code into your website.
You'll need to copy the Pixel code snippet from Facebook.
Depending on your website platform (e.g., WordPress, Wix), there might be built-in options to add the code directly.
If your platform doesn't offer a built-in solution, you might need to involve your website developer to manually place the code in the website's header section.
Facebook provides detailed instructions and resources for integrating the Pixel code with various website platforms. Refer to their official guide for step-by-step instructions specific to your platform: Meta Pixel
Need Help with Installation?
While this guide helps you find the code, Facebook offers extensive resources to assist with the installation process.
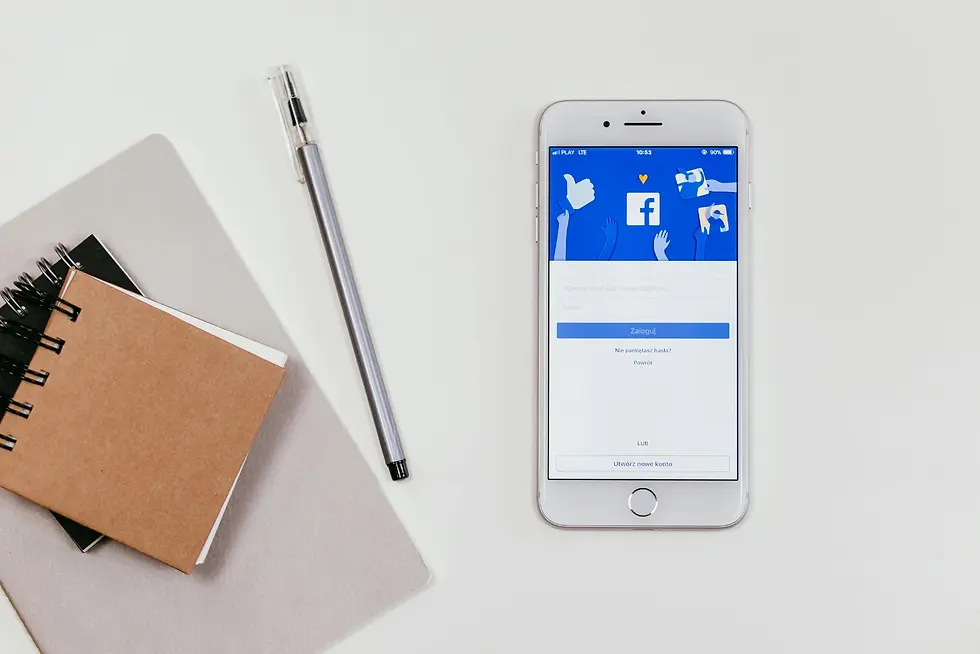
Their official documentation provides step-by-step instructions for various website platforms.
Taking Your Facebook Pixel Further
Finding the code is just the first step. To unlock the full potential of the Facebook Pixel, you'll need to set up events.
These events track specific actions visitors take on your website, such as page views, add-to-carts, and purchases.
By creating relevant events, you gain valuable insights into user behavior and optimize your Facebook Ads campaigns for better results.
Facebook provides a comprehensive guide on setting up events within the Events Manager.
Conclusion
The Facebook Pixel is a powerful tool for website owners and marketers.
By following the steps outlined in this guide and exploring the available resources, you can leverage Pixel to gain valuable user insights, improve your website's performance, and reach the right audience with your marketing efforts.
FAQs
Do I need multiple Facebook Pixels?
In most cases, you'll only need one Facebook Pixel for your website. This Pixel can track all website activity and provide insights into user behavior across your entire domain.
What if I have a Facebook Ads Manager account but not a Business Manager account?
Can I see the Facebook Pixel code snippet anywhere else besides Business Manager?
Comentários